Een jaar geleden kreeg ik ernstige pijn in mijn rechterarm door het vele werken achter de computer (RSI). Werken zonder computer is voor mij echter onmogelijk, dus ging ik kijken wat voor opties er zijn. Het gebruik van een tablet met pen en ‘muizen’ met de linkerhand waren niet afdoende of verplaatsten het probleem. Op de Mac heb je sinds de laatste versie (Catalina) standaard spraakbediening. Dicteren was eerder ook al mogelijk, maar nu kun je ook het gehele systeem aansturen met je stem. Voor wie ook wel eens spraakbediening wil proberen of benieuwd is hoe zoiets werkt, deel ik graag mijn werkwijze en ervaring.
Beschikbare opties op de Mac
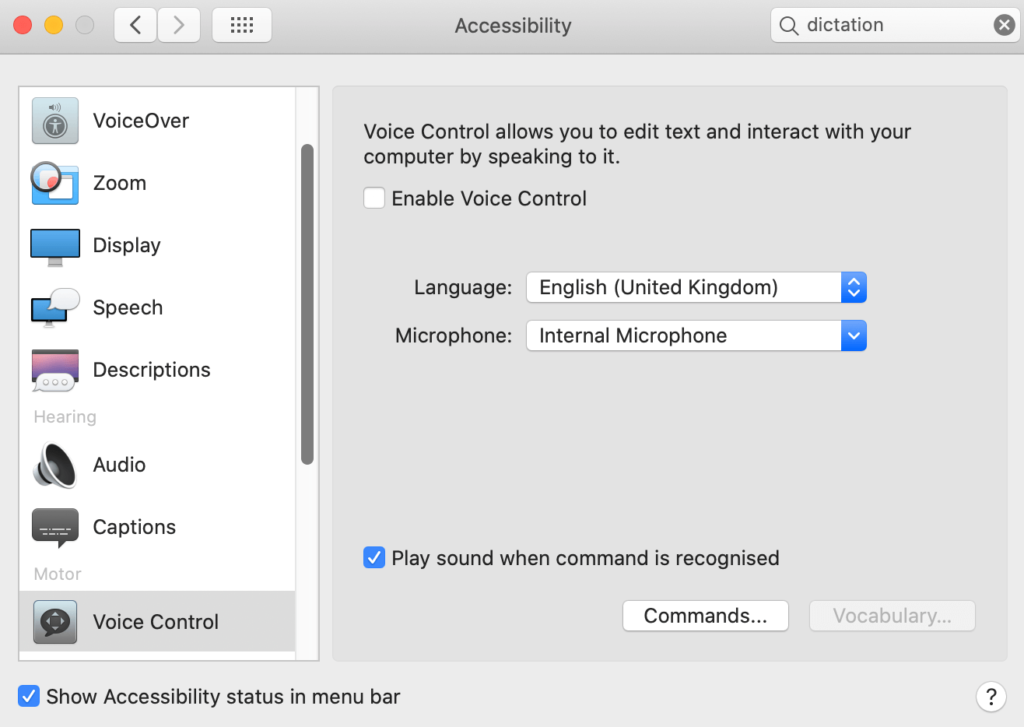
In het hoofdmenu van de toegankelijkheidsvoorkeuren van de Mac heb je meerdere onderdelen die spraak bevatten: VoiceOver (de screenreader die alles op de computer voorleest, dus spraakuitvoer), Speech (opties voor de spraakuitvoer) en Voice Control (het besturen van je computer via spraakinvoer). Tenslotte is er nog Dictation, die verstopt zit onder Keyboard.
Ik gebruik een combinatie van Voice Control en Dictation. Voice Control is voor het algemeen aansturen van programma’s, browsen op internet et cetera. Dictation kun je gebruiken om langere teksten in te spreken zoals deze blog post. Helaas kunnen deze twee opties niet tegelijk aanstaan. Voor Dictation kun je een toetscombinatie kiezen om dit gemakkelijk aan te zetten. Voor Voice Control kan dit niet en moet je dus steeds deze optie aan of uit vinken in de voorkeuren.
Siri kun je trouwens wel gebruiken tegelijk met Voice Control, maar zelf doe ik hier nooit iets mee.
Engels of Nederlands?
Voor Dictation heb ik meestal Nederlands nodig, dus die staat standaard op Nederlands ingesteld. De Voice Control staat op Engels, omdat ik heb gemerkt dat dat een stuk beter werkt. Dan worden bijvoorbeeld namen van knoppen in de browsermenu’s en op websites sneller herkend, of kun je werken met genummerde menu’s/knoppen.
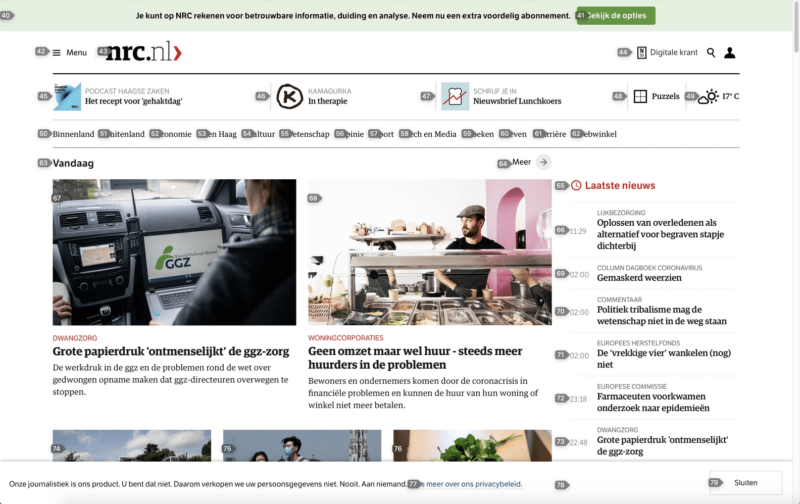
Wanneer dit niet wordt herkend, moet je werken met een raster die over het hele scherm wordt gelegd en vervolgens een vak kiezen, en daarbinnen weer vakken tot je boven de tekst zit die je moet hebben. Dit werkt wel, en bij alle programma’s, maar kost veel meer tijd (meer stappen) en bij herhaalde acties kan dit snel frustrerend werken.
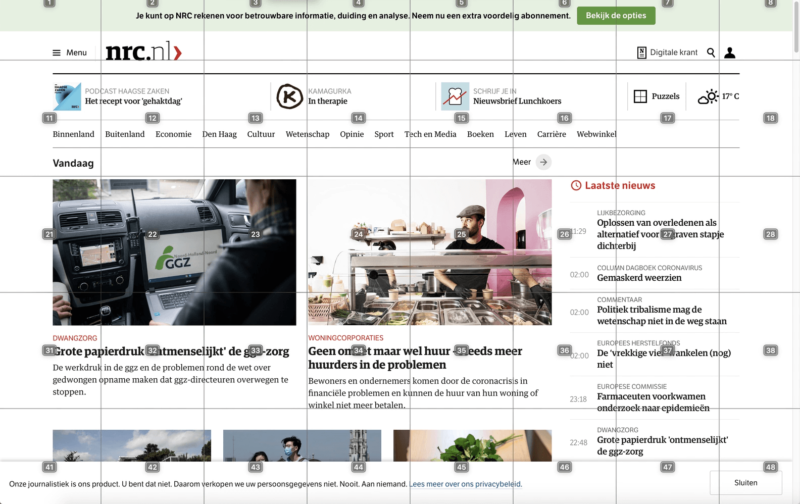
De taalinstellingen wisselen in de voorkeuren is lastig en kost ook veel geheugen. Maar in deze combinatie met Engels en Nederlands kan ik zelf goed werken.
Commando’s invoeren
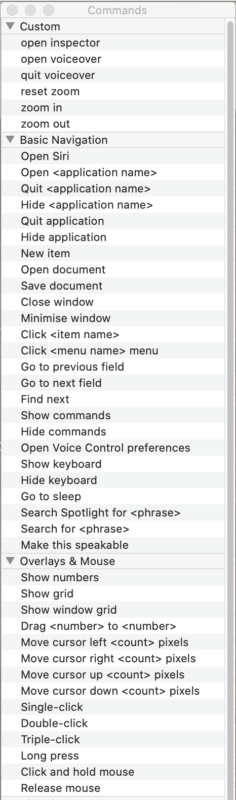
De beschikbare commando’s veranderen in elke context. In het begin kun je de lijst met commando’s altijd aan de zijkant open laten staan zodat je er gewend aan kan raken wat je wanneer kunt gebruiken.
Je kunt ook zelf commando’s toevoegen. Zo heb ik bijvoorbeeld toegevoegd:
- Open Inspector (de web inspector)
- Open/Quit VoiceOver
- Zoom in/out
- Reset Zoom
Dit zijn commando’s die ik vaak gebruik bij het onderzoeken van websites.
Wanneer je in een ruimte zit met collega’s, en/of je wilt ook muziek luisteren tijdens het werken, is het sterk aan te raden een USB headset te gebruiken. Hiermee wordt de invoer van de commando’s gescheiden van de andere geluiden. Vooral de terminal pikt erg makkelijk commando’s op van de radio of van langslopende collega’s wat hilarische opdrachten tot gevolg heeft. Ook is het mij regelmatig overkomen dat mijn telefoon ging, en vervolgens flarden van dit gesprek mijn computer tot een rare acties deed overgaan.
Compatibility
Surprise surprise: Voice Control werkt het best met Apple programma’s. Na jarenlang trouw te zijn geweest aan Firefox als standaard browser ben ik nu overgelopen naar Safari. Hetzelfde geldt voor Apple Mail i.p.v. Thunderbird. Ik heb hierin dus keuzes moeten maken om productief te kunnen blijven.
Als je op Windows werkt kun je het programma Dragon aanschaffen voor spraakinvoer, maar dit is behoorlijk prijzig. Hierbij kun je wel programma’s aansturen en dicteren tegelijk. Dragon werkt echter met maar een beperkt aantal programma’s en browsers. Als je voornamelijk werkt in bijvoorbeeld Microsoft Word en de Chrome browser dan kan dit een prima methode zijn. Maar ik werk als ontwikkelaar, onderzoeker en student met zo’n bonte mix aan OS’en en programma’s dat ik maar een klein deel via Dragon zou kunnen doen.
Op Linux is er naar mijn weten nog geen spraakinvoer mogelijk. Wanneer je je met security bezighoudt (zoals ik in mijn studie) dan is dit wel lastig.
Om te programmeren via spraakinvoer kun je trouwens Talon gebruiken. Dit werkt vooralsnog op de Mac met een oude versie van Dragon for Mac (welke niet meer wordt geleverd). Ik heb dit nog niet uitgeprobeerd, maar dit kan wellicht mogelijkheden bieden voor de toekomst.
Meer mobiel gebruiken
Veel spraakinvoertoepassingen zijn op de mobiel beter ontwikkeld dan op de desktop. Wat je dus ook kunt doen is bijvoorbeeld teksten dicteren op je telefoon en deze dan doorsturen of syncen met je computer. Bijvoorbeeld op Android heb je de gratis app ‘Voice Notebook’ waarmee je gemakkelijk teksten kunt inspreken en daarna kunt exporteren of mailen.
Conclusie
Wanneer je al het werk op de computer via spraakinvoer wil/moet doen, moet je keuzes maken in de programma’s die je gebruikt en veel geduld hebben. Wanneer je het, zoals ik, als middel erbij gebruikt (naast toetsenbord en muis/pen) is het een prettige manier om wat verlichting aan te brengen in de belasting van je arm of hand. En dicteren kan ook behoorlijk snel werken, sneller dan typen (in mijn geval).
